Ulfandroid on Cara Install Ulang Windows 7 Beserta Gambar - komputer terkena virus? atau terkesan lambat? mungkin saja itu merupakan gejalan dari system windows yang sudah berubah, atau mungkin dikarenakan virus yang sudah melekat pada komputer kesayangan kalian. pada artikel sekarang ini saya tidak akan share tentang perangkat android dikarenakan kehabisan ide untuk saat ini.
Masalah-masalah diatas merupakan hal yang lumrah jika kita memiliki perangkat komputer. oleh karena itu, sebaiknya kita tanggulangi terlebih dahulu sebelum menjadi suatu kejadian yang fatal. apalagi sampai harus melakukan install ulang pada komputer. kalian pasti berfikir, itu pasti susah. disini ulfandroid akan memberikan cara install ulang windows 7 pada komputer.
Hal-hal yang harus di perhatikan adalah kalian jangan takut akan terjadi hal yang tidak diinginkan karena selama mengikuti proses dengan tepat dan jangan lupa untuk siapkan sebuah kaset windows 7 untuk melakukan peng-instalan. jika sudah semua, kita mulai melakukan install.
1. Kalian masuk dahulu kedalam Bios, biasanya ada yang klik Delete, F12, F2, F8 dan sebagainya. kalian lihat biasanya di sudut kiri bawah ada penjelasannya.
2. Jika sudah, kalian akan masuk kedalam Biosnya tersebut. dan lakukan setting pada bagian boot.
3. Terlihat 1st Boot Device adalah Floppy Drive, untuk mengganti nya menjadi CDROM, pilih 1st boot device, lalu muncul tab biru seperti diatas, pilih CDROM. merubahnya kalian tekan tombol + atau -.
4. Apabila sudah kalian setting menjadi 1st Boot Device, tekan F10 untuk melakukan save konfigurasi dan komputer akan melakukan restart. sebelum itu, masukan terlebih dahulu DVD windows 7 yang sudah disiapkan tersebut.
5. Akan muncul pemberitahuan bahwa kaset yang sudah kalian masukkan tersebut sudah terbaca, tinggal kalian tekan sembaran tombol yang ada pada keyboard.
6. Tunggu proses pembacaan data sampai selesai, apabila sudah selesai akan muncul gambar seperti dibawah ini.
7. Pada bagian ini kalian bisa skip dengan klik next pada bagian sudut kanan bawah dan tampilan selanjutnya yaitu seperti dibawah ini.
8. Klik Install Now, kemudian kalian akan dibawah pada halaman License Terms. kalian ceklik kotak kecil tersebut, lalu klik next kembali.
9. Lalu akan muncul pemberitahuan tentang pilihan yang ingin kalian install. disini kalian pilih custom (advanced).
10. Kemudian akan muncul bagian dimana kalian dapat menentukan banyaknya ukuran partisi data sesuai dengan yang kalian inginkan. saat awal melakukan instalasi pertama pasti akan terlihat satu buah unlocated space yang artinya belum dibuatnya partisi pada harddisk. namun, jika kalian melakukan instal ulang pada komputer yang sudah terinstall akan terdapat lebih dari satu, maka akan ada beberapa partisi harddisk yang terlihat. untuk instalasi yang bagus, bisa kalian delete semua partisi yang ada. akan tetapi, jika kalian hanya ingin menghapus partisi system saja bisa menghapus partisi harddisk diposisi paling atas atau yang ber-type system. cara melakukan delete dengan klik drive options (advanced). akan muncul menu tambahan seperti delete dan lain-lain.
11. Jika sudah ditentukan partisi-partisinya, bisa kalian klik next dan kalian akan dibawa pada halaman penginstalan windows. berikut gambarnya.
12. Proses tersebut kalian hanya tinggal menunggu saja sampai selesai, apabila sudah selesai dengan sendirinya halaman tersebut akan melakukan restart secara otomatis. pada bagian set up windows, kolom name bisa kalian isi sesuai dengan nama kalian masing-masing. kemudian klik next.
13. Dan apabila sudah, akan muncul form penggunaan password pada komputer. jika kalian ingin menggunakan password dapat diisikan langsung, akan tetapi jika tidak bisa langsung klik next.
14. Tampilan selanjutnya yaitu windows product key. disini terdapat kotak kecil, kalian hilangkan ceklis tersebut agar windows tidak akan melakukan update key secara otomatis. kemudian klik next.
15.Pada gambar dibawah ini dapat kalian pilih "ask me later" saja.
16. Lalu akan muncul pengaturan jam untuk windows kalian. disini bisa kalian atur sendiri format jam dan tanggalnya. jika sudah, klik next.
17. Apabila semua sudah selesai, maka akan muncul tampilan windows 7 seperti dibawah ini.
18. Selesai sudah proses instal ulang windows 7 milik kalian.
Bagaimana? mudah bukan cara installnya. tentunya kalian sendiri tidak merasa bingung dari apa yang saya berikan ini tidak. seandainya kalian bingung, bisa memberikan testimoni kalian. akan tetapi, jika kalian menggunakan windows XP, bisa melihat cara install ulang windows XP beserta gambar. sekian artikel tentang Cara Install Ulang Windows 7 Beserta Gambar ini. semoga bisa bermanfaat untuk kalian semua. terima kasih.



















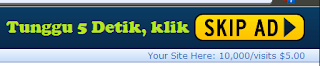
Habis install gni data yg d D dngan E hilang apa gk gan?
ReplyDeleteHalo riantoseptiyawan
Deletepas milih menu advance nnti kita akan melihat drive2nya yak gan.. semua partisinya dari c, d ,e strusnya.. cuman kl semuannya di delete otomatis akan tergabung dan menjadi satu partisi saja.. jika diinstall akan menhasilkan drive C.. cuman kl yang didelete hanya sistem, yang kehapus hanya drive C.. yang D, E tetap..
mas , pas ngatur partisi tuh kok gk ada drive D nya ? gimna pula klau di hapus D nya terhapus pula file ya !
ReplyDeletemsih blom ngerti mas!
solusi nya
mau di atur pas mau dibagi2 apa pas mau di hapus gan.. kl dibagi2 mank bgtu.. belum ada tampak drive C D dan lainnya (tergantung partisi yang ingin dibuat).. kl saat mau menghapus, itu akan sesuai dengan drive yang ada pada harddisk.. kl ada 2 partisi C dan D pasti pada saat mengahpus akan ada juga 2 partisi tersebut.. yang jadi patokan ialah ukurang masing2 partisi yang akan dihapus.. apakah ukuran partisi C atau D
Delete